Comment installer, configurer et utiliser SQLite avec Laravel sur Windows
Un tutoriel pour télécharger, installer et configurer la base de données SQLite dans Windows et l'utiliser dans un projet Laravel
Qu'est-ce que SQLite ?
SQLite est une bibliothèque qui fournit un moteur de base de données relationnelle, accessible via le langage SQL (Structured Query Language). Contrairement à d'autres systèmes de gestion de base de données relationnelle tels que MySQL, PostgreSQL ou Oracle, il présente certaines différences :
- Il ne nécessite pas de serveur dédié. Il n'est pas client/serveur
- Il est stocké sous la forme d'un fichier dans l'application, ce qui offre une solution de stockage de données en local
- Il est souvent utilisé pour les applications mobiles et les applications de bureau car il nécessite peu de ressources système
- ...
Nous voulons voir dans ce tutoriel comment télécharger, installer et configurer la base de données SQLite dans Windows pour le configurer et l'utiliser dans un projet Laravel.
Au moment de la rédaction de cette publication, j'utilise la version 10.14.1 de Laravel.
🌎 La version anglaise de cette publication : How to install, configure and use SQLite with Laravel on Windows
Installer SQLite dans Windows
Voici les étapes pour installer et configurer SQLite dans Windows :
1. Télécharger les archives précompilées sqlite-dll et sqlite-tools de SQLite pour Windows depuis le site officiel :
2. Extraire le contenu de ces archives dans un dossier de votre choix. Pour ma part, j'extrais dans C:\laragon\bin\sqlite
3. Ajouter le chemin du dossier contenant l'exécutable de SQLite dans la variable d'environnement PATH de Windows.
Pour ce faire, Appuyez sur les touches Windows + R pour ouvrir la boîte de dialogue "Exécuter", tapez sysdm.cpl et appuyez sur "Entrée". Cela ouvre la boîte de dialogue "Propriétés système", allez sur l'onglet "paramètres système avancés" puis cliquez sur "Variables d'environnement".
Sélectionnez la variable Path dans la section "Variables utilisateur" ou "Variables système" puis cliquez sur "Modifier" :
Ajoutez le chemin du dossier contenant l'exécutable de SQLite dans la liste des chemins en cliquant sur "Nouveau" :
4. Pour s'assurer que SQLite est bien installé, ouvrez l'invite de commandes et exécutez la commande sqlite3. Cela va afficher le prompt sqlite > Si tout fonctionne correctement :
Entrez la commande .quit pour quitter
Utiliser SQLite dans Laravel
Voici les étapes à suivre pour utiliser SQLite dans un projet Laravel :
1. Créer un fichier database.sqlite dans le dossier /database. Pour rappel, ce dossier contient les migrations, les seeders, les factories, ...
2. Au fichier .env à la racine projet, commentez les autres ligne de connection à la base de données et entrez sqlite pour le paramètre DB_CONNECTION :
DB_CONNECTION=sqlite
#DB_HOST=127.0.0.1
#DB_PORT=3306
#DB_DATABASE=database
#DB_USERNAME=root
#DB_PASSWORD=Pour comprendre comment cela marche, il faut observer les lignes suivantes dans le fichier de configuration /config/database.php :
'connections' => [
'sqlite' => [
'driver' => 'sqlite',
'url' => env('DATABASE_URL'),
'database' => env('DB_DATABASE', database_path('database.sqlite')),
'prefix' => '',
'foreign_key_constraints' => env('DB_FOREIGN_KEYS', true),
],
// ...
],Lorsque sqlite est indiqué comme "driver" pour la connection, la base de données DB_DATABASE est database_path('database.sqlite') par défaut.
3. Enfin, exécutez la commande php artisan migrate pour migrer les tables vers votre base de données.
Portez-vous bien ! 😎
Cette publication vous a plu ?
Partagez-la avec vos ami(e)s sur les réseaux sociaux.

Wilo Ahadi, l'auteur
Passionné de l'informatique, je suis spécialiste en techniques des systèmes et réseaux, développeur web et mobile, infographiste et designer, ... J'aime partager mon expérience en formant sur la plateforme Akili School
Voir profil





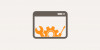

Commentaires